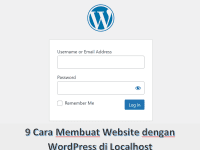Cara Install Flutter di Windows 11 – Flutter telah menjadi salah satu kerangka kerja pengembangan aplikasi lintas platform yang populer. Dengan menggunakan Flutter, kalian dapat mengembangkan aplikasi yang berjalan di berbagai sistem operasi seperti Windows, macOS, iOS, dan Android. Dalam artikel ini, kita akan membahas langkah-langkah untuk menginstal Flutter di Windows 11.
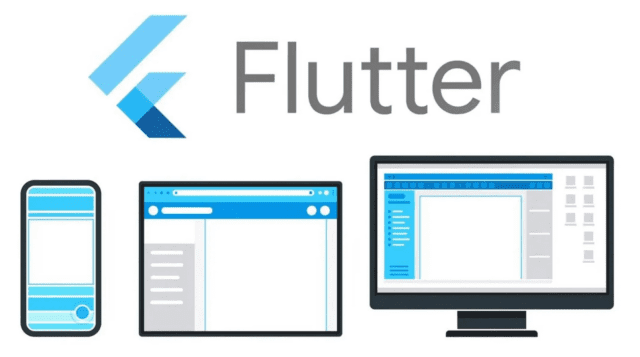
Persyaratan Sistem untuk Instalasi Flutter di Windows 11
Sebelum kita mulai menginstal Flutter, kita perlu memastikan bahwa komputer kita memenuhi persyaratan minimum. Berikut adalah beberapa persyaratan sistem yang perlu diperhatikan:
- Prosesor: Intel Core i3 atau yang setara ke atas.
- RAM: Setidaknya 4 GB.
- Penyimpanan: Setidaknya 400 MB ruang kosong.
- Sistem Operasi: Windows 11.
- Visual Studio Code: Editor kode yang disarankan untuk pengembangan Flutter.
- Dart SDK: Bahasa pemrograman yang digunakan oleh Flutter.
Pastikan juga kalian telah menginstal Visual Studio Code dan Dart SDK sebelum melanjutkan ke langkah selanjutnya.
Baca Juga : Belajar Python Dasar: 5 Tipe Data dalam Bahasa Pemrograman Python
Mengunduh Flutter SDK
Langkah pertama dalam menginstal Flutter di Windows 11 adalah dengan mengunduh Flutter SDK dari situs resmi Flutter. Berikut adalah langkah-langkahnya:
- Buka halaman unduhan Flutter di situs Flutter (https://flutter.dev).
- Pilih sistem operasi Windows dan klik tautan “Windows” di bawah “Get the Flutter SDK”.
- Setelah selesai mengunduh, ekstrak file ZIP yang telah diunduh ke lokasi yang diinginkan.
- Buat sebuah folder baru di drive C: dengan nama “flutter” (misalnya, C:\flutter).
- Pindahkan konten dari file ZIP yang diunduh ke folder “flutter” yang baru dibuat.
Setelah selesai, SDK Flutter telah berhasil diunduh dan diekstrak di komputer kalian.
Mengatur Variabel Lingkungan
Agar Flutter dapat diakses secara global melalui baris perintah, kita perlu mengatur variabel lingkungan Flutter. Berikut adalah langkah-langkahnya:
- Buka “Control Panel” di Windows 11.
- Pilih “System and Security” dan klik “System”.
- Pada panel kiri, klik “Advanced system settings”.
- Di jendela “System Properties”, klik tombol “Environment Variables”.
- Pada bagian “System variables”, cari variabel “Path” dan klik “Edit”.
- Klik tombol “New” dan tambahkan path ke direktori “flutter\bin” yang telah kita buat sebelumnya (misalnya, C:\flutter\bin).
- Klik “OK” untuk menyimpan perubahan.
Variabel lingkungan Flutter telah diatur dengan benar. Kita sekarang dapat mengakses perintah Flutter dari baris perintah di mana pun di komputer kita.
Menginstal Android Studio dan Plugin Flutter
Selanjutnya, kita perlu menginstal Android Studio dan plugin Flutter agar dapat mengembangkan aplikasi Flutter dengan lebih mudah. Berikut adalah langkah-langkahnya:
- Buka halaman unduhan Android Studio di situs resmi Android Studio (https://developer.android.com/studio).
- Pilih sistem operasi Windows dan klik tautan “Download Android Studio”.
- Setelah selesai mengunduh, buka file installer yang telah diunduh dan ikuti instruksi untuk menginstal Android Studio.
- Setelah selesai menginstal Android Studio, buka aplikasinya.
- Di jendela selamat datang, pilih “Configure” dan pilih “Plugins”.
- Ketik “flutter” di kotak pencarian dan temukan plugin “Flutter” dalam daftar plugin yang tersedia.
- Klik tombol “Install” di sebelah plugin “Flutter” dan ikuti instruksi untuk menginstalnya.
- Setelah selesai menginstal plugin, restart Android Studio untuk menerapkan perubahan.
Android Studio dan plugin Flutter telah berhasil diinstal di komputer kalian. Kita sekarang siap untuk mengembangkan aplikasi Flutter.
Menginstal Emulator Android
Untuk menjalankan dan menguji aplikasi Flutter, kita perlu menginstal emulator Android. Berikut adalah langkah-langkahnya:
- Buka Android Studio dan klik “AVD Manager” di toolbar atas.
- Di jendela “AVD Manager”, klik tombol “Create Virtual Device”.
- Pilih jenis perangkat virtual yang ingin kalian gunakan dan klik “Next”.
- Pilih sistem operasi dan versi Android yang ingin kalian gunakan di emulator, lalu klik “Next”.
- Atur konfigurasi lainnya sesuai preferensi kalian, seperti ukuran RAM dan penyimpanan, lalu klik “Finish”.
- Kembali ke jendela “AVD Manager”, klik tombol “Play” di sebelah perangkat virtual yang telah kalian buat.
- Tunggu beberapa saat hingga emulator Android selesai memuat.
Emulator Android telah berhasil diinstal dan siap untuk digunakan.
Menjalankan Proyek Flutter Pertama
Sekarang, kita akan mencoba menjalankan proyek Flutter pertama kita. Berikut adalah langkah-langkahnya:
- Buka terminal atau command prompt di Windows 11.
- Masuk ke direktori proyek Flutter yang ingin kalian jalankan (misalnya, C:\path\ke\proyek_flutter).
- Jalankan perintah
flutter create nama_proyekuntuk membuat proyek baru dengan nama yang kalian inginkan. - Setelah proyek selesai dibuat, masuk ke direktori proyek menggunakan perintah
cd nama_proyek. - Jalankan perintah
flutter rununtuk menjalankan proyek Flutter di emulator Android atau perangkat fisik yang terhubung.
Proyek Flutter pertama kalian sekarang akan dijalankan dan ditampilkan di emulator Android atau perangkat fisik.
Menerapkan Flutter pada Proyek yang Ada
Selain membuat proyek baru, kita juga dapat mengintegrasikan Flutter pada proyek yang sudah ada. Berikut adalah langkah-langkahnya:
- Buka proyek yang ingin kalian tambahkan Flutter di Visual Studio Code.
- Buka terminal di Visual Studio Code.
- Jalankan perintah
flutter create .(titik diakhir) untuk menambahkan Flutter ke proyek yang sedang aktif. - Tunggu beberapa saat hingga Flutter menyelesaikan proses integrasi.
Flutter telah berhasil diintegrasikan pada proyek yang sudah ada. Kalian sekarang dapat menggunakan fitur-fitur Flutter untuk mengembangkan aplikasi dengan lebih kaya dan interaktif.
Mengoptimalkan Performa Flutter di Windows 11
Untuk memastikan Flutter berjalan dengan lancar di Windows 11, kita dapat mengoptimalkan beberapa pengaturan. Berikut adalah beberapa tips yang dapat kalian ikuti:
- Pastikan komputer kalian memenuhi persyaratan sistem yang diperlukan untuk Flutter.
- Tutup aplikasi atau proses yang tidak perlu saat sedang mengembangkan aplikasi Flutter.
- Gunakan emulator Android dengan konfigurasi rendah atau uji aplikasi langsung di perangkat fisik.
- Perbarui Flutter SDK secara teratur untuk mendapatkan peningkatan kinerja dan fitur baru.
Dengan mengikuti tips-tips di atas, kalian dapat mengoptimalkan performa Flutter di Windows 11 dan meningkatkan produktivitas dalam mengembangkan aplikasi.
Kesimpulan
Dalam artikel ini, kita telah membahas cara menginstal Flutter di Windows 11. Kami memulai dengan memeriksa persyaratan sistem, mengunduh dan mengatur Flutter SDK, menginstal Android Studio dan plugin Flutter, serta menginstal emulator Android. Selain itu, kita juga telah belajar cara menjalankan proyek Flutter pertama, menerapkan Flutter pada proyek yang sudah ada, dan mengoptimalkan performa Flutter di Windows 11.
Dengan mengikuti langkah-langkah yang dijelaskan, kalian dapat mulai mengembangkan aplikasi lintas platform dengan menggunakan Flutter di Windows 11. Jangan ragu untuk mengeksplorasi fitur-fitur Flutter yang kuat dan membuat aplikasi yang menarik dan interaktif.
Pertanyaan Umum
Apakah Flutter kompatibel dengan Windows 10? Ya, Flutter kompatibel dengan Windows 10. Kalian dapat mengikuti langkah-langkah yang sama yang dijelaskan dalam artikel ini untuk menginstal Flutter di Windows 10.
Apakah saya perlu menginstal Android Studio untuk menggunakan Flutter? Meskipun tidak wajib, disarankan untuk menginstal Android Studio karena ia menyediakan lingkungan pengembangan yang lengkap dan menyertakan plugin Flutter yang berguna.
Apa bedanya Flutter dengan platform pengembangan lainnya? Flutter adalah kerangka kerja pengembangan aplikasi lintas platform yang memungkinkan pengembang untuk membuat aplikasi yang sama berjalan di berbagai sistem operasi, menggunakan kode sumber yang sama.
Apakah Flutter gratis untuk digunakan? Ya, Flutter adalah perangkat lunak sumber terbuka (open-source) dan dapat digunakan secara gratis.
Bisakah saya menggunakan Flutter untuk mengembangkan aplikasi iOS? Ya, Flutter mendukung pengembangan aplikasi iOS. Dengan Flutter, kalian dapat membuat aplikasi yang berjalan di perangkat iOS dengan menggunakan bahasa Dart.