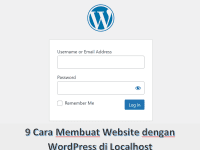7 Cara Install WordPress di XAMPP Localhost Windows – Halo teman-teman! Kamu ingin tahu bagaimana cara menginstall WordPress di XAMPP localhost Windows? Jangan khawatir, karena artikel ini akan membantu kamu dengan cara yang mudah dan menyenangkan! Yuk, kita mulai!
Apa itu WordPress dan XAMPP?

Sebelum kita masuk ke cara instalasi, mari kita pahami terlebih dahulu apa itu WordPress dan XAMPP. WordPress adalah platform manajemen konten (CMS) yang memungkinkan kamu untuk membuat dan mengelola situs web dengan mudah. XAMPP, di sisi lain, adalah paket pengembangan web yang berisi Apache, MySQL, PHP, dan Perl. Ini adalah alat yang luar biasa untuk menciptakan server lokal di komputer Windows kamu.
Cara Install WordPress di XAMPP Localhost Windows
Mengunduh XAMPP
Langkah pertama dalam instalasi WordPress di XAMPP localhost Windows adalah mengunduh XAMPP itu sendiri. Kamu bisa mendapatkan file instalasi dari situs resminya dan pastikan memilih versi yang sesuai dengan sistem operasi Windows kamu.
Instalasi XAMPP
Setelah file XAMPP berhasil diunduh, langkah selanjutnya adalah menginstalnya di komputer Windows kamu. Caranya cukup mudah, cukup ikuti panduan instalasi yang muncul di layar komputer kamu dan pilih komponen apa saja yang ingin kamu instal.
Memulai XAMPP
Setelah XAMPP terpasang di komputer kamu, sekarang saatnya untuk memulai program tersebut. Caranya sangat sederhana, buka aplikasi XAMPP dan klik tombol “Start” pada bagian Apache dan MySQL. Kedua layanan tersebut harus aktif untuk menjalankan WordPress dengan lancar.
Mengunduh WordPress
Sekarang, kita butuh file instalasi WordPress. Kamu bisa mendapatkan file terbaru dari situs resmi WordPress. Setelah file wordpress berhasil di unduh, segera ekstrak file wordpress zip tersebut.
Memindahkan WordPress ke Folder XAMPP
Selanjutnya, kita perlu memindahkan folder WordPress yang telah diekstrak ke folder “htdocs” di dalam direktori XAMPP. Folder “htdocs” biasanya berada di lokasi C:\xampp\htdocs.
Membuat Database
Sebelum menginstal WordPress, kita perlu membuat database terlebih dahulu. Buka browser kamu dan ketikkan “http://localhost/phpmyadmin/” untuk mengakses panel phpMyAdmin. Di sini, kamu bisa membuat database baru dengan mudah.
Menginstal WordPress
Langkah selanjutnya adalah membuka browser kamu dan ketikkan “http://localhost/namafolderwordpress” di bilah alamat. Nanti, kamu akan diarahkan ke halaman instalasi WordPress. Pilih bahasa yang diinginkan dan isi informasi database yang telah kamu buat sebelumnya.
Menyelesaikan Instalasi
Ikuti langkah-langkah instalasi yang muncul di layar. Kamu akan diminta untuk mengisi detail situs, seperti judul situs, nama pengguna, dan kata sandi. Setelah selesai, klik tombol “Instal WordPress.”
Selamat, Kamu Telah Menginstal WordPress!
Kini, WordPress telah terpasang di XAMPP localhost Windows kamu. Sekarang kamu bisa mulai membuat situs web impianmu dengan mudah!
Conclusion
Sekarang kamu telah mempelajari cara instalasi WordPress di XAMPP localhost Windows dengan mudah. XAMPP adalah alat yang luar biasa untuk membuat lingkungan pengembangan lokal dan membangun situs web impianmu. Ingat untuk selalu mencari pembaruan dan mengoptimalkan situs web kamu untuk kinerja terbaik. Selamat mencoba!
Pertanyaan Umum
1. Apakah XAMPP dapat digunakan untuk tujuan komersial?
Ya, XAMPP dapat digunakan untuk tujuan komersial, tetapi pastikan untuk memahami dan mematuhi persyaratan lisensi masing-masing komponen dalam paket XAMPP.
2. Bisakah saya menggunakan XAMPP untuk menghosting situs web saya secara online?
XAMPP dirancang untuk digunakan sebagai server lokal untuk tujuan pengembangan. Untuk hosting situs web secara online, kamu perlu mencari penyedia hosting web yang sesuai.
3. Apakah WordPress gratis untuk digunakan?
Ya, WordPress adalah platform sumber terbuka yang dapat digunakan secara gratis. Namun, kamu mungkin perlu membayar untuk tema, plugin, atau hosting situs web, tergantung pada kebutuhan kamu.
4. Bisakah saya mengubah nama folder instalasi WordPress setelah instalasi selesai?
Tidak disarankan untuk mengubah nama folder instalasi WordPress setelah proses instalasi selesai. Hal ini dapat menyebabkan masalah dengan URL dan dapat membuat situs web menjadi tidak berfungsi.
5. Bagaimana cara mengakses panel administrasi WordPress?
Untuk mengakses panel administrasi WordPress, kamu cukup mengetikkan “http://localhost/namafolderwordpress/wp-admin” di bilah alamat browser. Kemudian, masukkan detail login kamu.