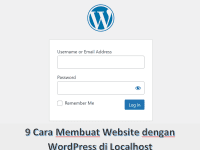7 Cara Memulihkan File yang Dihapus Sementara di Komputer – Halo, teman-teman! Selamat datang kembali di blog ini. Pada kesempatan kali ini, kita akan membahas tentang cara memulihkan file yang telah dihapus sementara di komputer.
Kita semua pasti pernah mengalami situasi di mana file-file penting tiba-tiba terhapus dan kita merasa panik. Tapi jangan khawatir, di artikel ini saya akan membagikan tujuh cara efektif untuk memulihkan file-file tersebut. Mari kita mulai!
Pendahuluan
Sebelum kita masuk ke langkah-langkah memulihkan file, penting untuk memahami bahwa saat kita menghapus file di komputer, file tersebut tidak langsung hilang secara permanen. Biasanya, file-file tersebut akan masuk ke dalam folder Tempat Sampah atau Recycle Bin terlebih dahulu. Namun, jika kita mengosongkan folder tersebut atau menggunakan tombol “Hapus secara permanen”, file tersebut sulit untuk dipulihkan. Oleh karena itu, langkah-langkah berikut ini dapat membantu kita dalam memulihkan file yang dihapus sementara di komputer.
7 Cara Memulihkan File yang Dihapus Sementara di Komputer

1. Mengembalikan dari Recycle Bin
Langkah pertama yang dapat kita coba adalah mengembalikan file dari Recycle Bin. Berikut adalah langkah-langkahnya:
- Buka Recycle Bin dengan mengklik ikon Recycle Bin di desktop.
- Cari file yang ingin kamu pulihkan.
- Klik kanan pada file tersebut dan pilih opsi “Kembalikan” atau “Restore”.
- File akan dikembalikan ke lokasi asalnya di komputer kamu.
2. Menggunakan Fitur Restore Previous Versions
Fitur Restore Previous Versions (Pulihkan Versi Sebelumnya) merupakan salah satu cara yang dapat kita gunakan untuk mengembalikan file yang telah dihapus sementara. Berikut adalah langkah-langkahnya:
- Klik kanan pada folder tempat file tersebut terletak.
- Pilih opsi “Restore Previous Versions” atau “Pulihkan Versi Sebelumnya”.
- Akan muncul daftar versi sebelumnya dari folder tersebut.
- Pilih versi file yang ingin kamu pulihkan dan klik tombol “Restore” atau “Pulihkan”.
Baca Juga : Cara Install Flutter di Windows 11
3. Menggunakan Software Recovery
Selain menggunakan fitur bawaan Windows, kita juga dapat menggunakan software recovery khusus untuk memulihkan file yang dihapus sementara. Beberapa software populer yang dapat kamu coba adalah Recuva, EaseUS Data Recovery Wizard, dan MiniTool Power Data Recovery. Berikut adalah langkah-langkah umum untuk menggunakan software recovery:
- Install dan jalankan software recovery yang kamu pilih.
- Pilih jenis file yang ingin kamu pulihkan, misalnya foto, dokumen, atau video.
- Tentukan lokasi penyimpanan file yang ingin kamu pulihkan, misalnya drive C atau D.
- Mulai proses pemindaian atau scanning untuk mencari file yang dihapus.
- Setelah proses scanning selesai, pilih file-file yang ingin kamu pulihkan dan lakukan proses recovery.
4. Menggunakan Fitur File History
Fitur File History merupakan fitur backup bawaan Windows yang dapat kita manfaatkan untuk memulihkan file yang telah dihapus sementara. Berikut adalah langkah-langkahnya:
- Buka Control Panel dan cari opsi “File History”.
- Klik opsi “Restore personal files” atau “Pulihkan file pribadi”.
- Akan muncul daftar file yang tersedia untuk dipulihkan.
- Pilih file yang ingin kamu pulihkan dan klik tombol “Restore” atau “Pulihkan”.
5. Menggunakan Command Prompt
Untuk pengguna yang lebih berpengalaman, kita juga dapat menggunakan Command Prompt untuk memulihkan file yang dihapus sementara. Berikut adalah langkah-langkahnya:
- Buka Command Prompt dengan cara menekan tombol Windows + R, kemudian ketik “cmd” dan tekan Enter.
- Pada Command Prompt, ketik perintah “chkdsk /f” diikuti dengan lokasi penyimpanan file yang ingin kamu pulihkan, misalnya “chkdsk /f C:”.
- Tunggu proses perintah selesai, kemudian cek apakah file yang dihapus telah pulih.
6. Menggunakan Backup Eksternal
Jika kamu memiliki backup file yang disimpan di perangkat eksternal, seperti hard drive eksternal atau flash drive, kamu dapat memulihkan file yang dihapus sementara dari backup tersebut. Berikut adalah langkah-langkahnya:
- Sambungkan perangkat eksternal ke komputer kamu.
- Buka perangkat eksternal dan temukan file yang ingin kamu pulihkan.
- Salin file tersebut ke lokasi yang diinginkan di komputer kamu.
7. Menggunakan Layanan Cloud Storage
Jika kamu menggunakan layanan cloud storage, seperti Google Drive atau Dropbox, kamu dapat memulihkan file yang dihapus sementara dari penyimpanan cloud tersebut. Berikut adalah langkah-langkahnya:
- Buka layanan cloud storage yang kamu gunakan melalui aplikasi atau website.
- Temukan file yang ingin kamu pulihkan.
- Klik kanan pada file tersebut dan pilih opsi “Restore” atau “Kembalikan”.
Kesimpulan
Itulah tujuh cara yang dapat kita gunakan untuk memulihkan file yang dihapus sementara di komputer. Setiap metode memiliki kelebihan dan kekurangan, jadi pilihlah yang sesuai dengan kebutuhan kamu. Penting juga untuk diingat bahwa tindakan pencegahan selalu lebih baik daripada pemulihan.
Selalu lakukan backup file secara rutin dan hati-hati saat menghapus file agar menghindari kehilangan data yang berharga.
Jangan lupa untuk berbagi artikel ini dengan teman-teman kamu yang mungkin membutuhkannya. Semoga artikel ini bermanfaat bagi kalian semua. Terima kasih telah membaca!
FAQ (Frequently Asked Questions)
- Apakah semua file dapat dipulihkan menggunakan cara-cara di atas? Ya, sebagian besar file yang dihapus sementara dapat dipulihkan dengan menggunakan salah satu dari tujuh cara di atas. Namun, tidak ada jaminan bahwa semua file akan pulih sepenuhnya.
- Apakah software recovery berbayar lebih baik daripada yang gratis? Tidak selalu. Ada beberapa software recovery gratis yang dapat memberikan hasil yang baik. Namun, software berbayar sering kali menawarkan fitur yang lebih lengkap dan dukungan teknis yang lebih baik.
- Apakah penggunaan Command Prompt berisiko? Penggunaan Command Prompt memerlukan pengetahuan yang cukup dalam mengenai perintah-perintah yang digunakan. Jika tidak hati-hati, penggunaan Command Prompt dapat berpotensi merusak sistem operasi atau file-file lainnya. Oleh karena itu, disarankan untuk menggunakan metode lain jika tidak yakin.