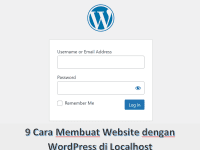5 Cara Mengganti IP Address Secara Manual di Windows 10 & 11 – Pernahkah kalian menghadapi situasi di mana kalian perlu mengganti IP Address di Windows 10 atau 11? Mungkin kalian sedang mengalami masalah koneksi atau ingin menjaga privasi online kalian.
Dalam artikel ini, kami akan membahas lima cara yang bisa kalian gunakan untuk mengganti IP Address secara manual di Windows 10 dan 11. Kami akan menjelaskan langkah-langkahnya secara terperinci, sehingga kalian dapat dengan mudah mengikuti instruksi ini. Mari kita mulai!
Apa Itu IP Address?

IP Address adalah serangkaian angka unik yang digunakan untuk mengidentifikasi perangkat di jaringan. Setiap perangkat yang terhubung ke internet memiliki IP Address sendiri. Kadang-kadang, mengganti IP Address menjadi perlu, entah untuk mengatasi masalah koneksi atau untuk menjaga privasi online kalian. Berikut ini adalah lima cara yang dapat kalian gunakan untuk mengganti IP Address secara manual di Windows 10 dan 11.
Cara 1: Mengganti IP Address melalui Pengaturan Jaringan
Cara pertama yang dapat kalian coba adalah mengganti IP Address melalui Pengaturan Jaringan di Windows. Berikut langkah-langkahnya:
- Buka “Pengaturan” dengan mengklik tombol “Start” dan memilih ikon “Pengaturan” (ikon roda gigi).
- Pilih “Jaringan & Internet” dari menu Pengaturan.
- Di panel sebelah kiri, pilih “Wi-Fi” (atau “Ethernet” jika kalian menggunakan koneksi kabel).
- Pilih jaringan yang sedang kalian gunakan.
- Gulir ke bawah dan pilih “Ganti opsi adapter lainnya”.
- Klik kanan pada jaringan yang sedang kalian gunakan dan pilih “Properties” (Properti).
- Di jendela properti jaringan, cari dan pilih “Internet Protocol Version 4 (TCP/IPv4)”.
- Klik tombol “Properties” (Properti) di bawahnya.
- Pada jendela properti IPv4, pilih opsi “Gunakan alamat IP berikutnya” atau “Gunakan alamat IP berikut” dan masukkan IP Address baru yang ingin kalian gunakan.
- Klik “OK” untuk menyimpan perubahan.
Baca Juga : 5 Cara Meningkatkan Keamanan Data dalam Era Digital
Cara 2: Mengganti IP Address melalui Command Prompt
Cara kedua adalah dengan menggunakan Command Prompt. Berikut ini adalah langkah-langkahnya:
- Buka Command Prompt dengan cara menekan tombol “Win + X” dan memilih “Command Prompt” dari menu yang muncul.
- Ketikkan perintah berikut dan tekan Enter:arduinoCopy code
ipconfig /releasePerintah ini akan melepaskan IP Address saat ini. - Setelah itu, ketik perintah berikut dan tekan Enter:bashCopy code
ipconfig /renewPerintah ini akan memperbarui IP Address dengan IP Address baru dari server DHCP.
Cara 3: Mengganti IP Address melalui Pengaturan Adapter
Cara ketiga adalah dengan mengganti IP Address melalui pengaturan adapter di Control Panel. Berikut langkah-langkahnya:
- Buka Control Panel dengan cara menekan tombol “Win + X” dan memilih “Control Panel” dari menu yang muncul.
- Di Control Panel, pilih “Network and Internet” (Jaringan dan Internet) dan kemudian pilih “Network and Sharing Center” (Pusat Jaringan dan Berbagi).
- Di jendela “Network and Sharing Center”, pilih “Change adapter settings” (Ubah pengaturan adapter) di panel sebelah kiri.
- Klik kanan pada adapter yang sedang kalian gunakan dan pilih “Properties” (Properti).
- Di jendela properti adapter, cari dan pilih “Internet Protocol Version 4 (TCP/IPv4)”.
- Klik tombol “Properties” (Properti) di bawahnya.
- Pada jendela properti IPv4, pilih opsi “Gunakan alamat IP berikutnya” atau “Gunakan alamat IP berikut” dan masukkan IP Address baru yang ingin kalian gunakan.
- Klik “OK” untuk menyimpan perubahan.
Cara 4: Mengganti IP Address melalui Router
Cara keempat adalah dengan mengganti IP Address melalui router. Langkah-langkah ini akan berbeda tergantung pada merek dan model router yang kalian gunakan. Berikut ini adalah langkah-langkah umumnya:
- Buka browser web kalian dan masukkan alamat IP default router kalian. Biasanya, alamat ini adalah “192.168.0.1” atau “192.168.1.1”. Jika kalian tidak yakin, kalian dapat mencari informasinya di manual router atau menghubungi penyedia layanan internet kalian.
- Masukkan nama pengguna dan kata sandi untuk mengakses pengaturan router. Jika kalian belum mengubahnya sebelumnya, gunakan kombinasi default yang diberikan oleh produsen router.
- Cari opsi yang berkaitan dengan pengaturan IP Address atau jaringan. Biasanya, opsi ini dapat ditemukan di bagian “Network Settings” (Pengaturan Jaringan) atau “LAN Settings” (Pengaturan LAN).
- Ubah IP Address sesuai keinginan kalian dan simpan perubahan.
Cara 5: Mengganti IP Address dengan Menggunakan VPN
Cara kelima adalah dengan menggunakan layanan VPN (Virtual Private Network). VPN dapat menyembunyikan IP Address asli kalian dan memberikan IP Address baru dari lokasi yang berbeda. Berikut ini adalah langkah-langkahnya:
- Unduh dan instal aplikasi VPN yang kalian pilih.
- Buka aplikasi VPN dan masuk atau buat akun jika diperlukan.
- Pilih server VPN yang ingin kalian gunakan dan klik tombol “Connect” (Hubungkan).
- Setelah terhubung, IP Address kalian akan diganti dengan IP Address dari server VPN.
Kesimpulan
Dalam artikel ini, kami telah membahas lima cara yang dapat kalian gunakan untuk mengganti IP Address secara manual di Windows 10 dan 11. Kalian dapat mencoba cara-cara tersebut sesuai kebutuhan dan preferensi kalian. Pastikan untuk mengikuti langkah-langkah dengan hati-hati agar tidak terjadi kesalahan. Semoga artikel ini bermanfaat bagi kalian dalam mengelola IP Address di perangkat Windows kalian.
FAQ
- Apa itu IP Address?
IP Address adalah serangkaian angka unik yang digunakan untuk mengidentifikasi perangkat di jaringan. - Mengapa saya perlu mengganti IP Address?
Ada beberapa alasan mengapa seseorang perlu mengganti IP Address, seperti mengatasi masalah koneksi, menjaga privasi online, atau mengakses konten yang dibatasi berdasarkan lokasi. - Apakah mengganti IP Address dapat melindungi privasi saya?
Mengganti IP Address dapat membantu melindungi privasi online kalian dengan menyembunyikan lokasi fisik asli kalian dan memberikan lokasi virtual baru. - Bisakah saya mengganti IP Address secara otomatis?
Ya, beberapa layanan VPN dapat mengganti IP Address secara otomatis setiap kali kalian terhubung. - Apa itu VPN dan mengapa saya harus menggunakannya?
VPN (Virtual Private Network) adalah layanan yang memungkinkan kalian untuk membuat koneksi aman dan pribadi melalui jaringan publik. Kalian harus menggunakan VPN jika kalian ingin meningkatkan privasi dan keamanan online kalian serta mengakses konten yang dibatasi geografis.